在後處理中,Moldex3D報告精靈提供自動生成報告功能。在分析完成之後,使用者會在主頁頁籤上看到報告精靈的標誌,並且藉由報告精靈→偏好設定→另存新檔→開始等步驟,產生標準模板的報告。
Moldex3D除了提供標準模板,也可讓使用者在報告精靈中製作客製化的模板。在客製化模板中,可以根據使用者的需求進行修改,例如:更改分析結果位置、報告樣式、鋪陳與設計等。
Moldex3D報告精靈透過Tag Lookup的方法,識別標籤中的文字,以對應相對應的影像、文字、統計表或結果量值。以下將藉由分解步驟,引導使用者進行客製化模板的設定與報告精靈的使用。
步驟1:進入Moldex3D安裝的資料夾(路徑:C:\Moldex3D\R17\Template),開啟Studio_Report Tag LookUp Table.xlsx 和Studio_General_Template.pptx。Excel表中,可以查詢哪些結果的Tag Lookup對應可用的影像、影片、統計表或結果量值等,而PPT則提供了用Tag建立的初始樣板。
步驟2:建立自己的客製化樣板的Tag Lookup(可參考圖一)。表一則以充填結果的Tag Lookup作為例子。
備註:(!CHECK) 表示會在找不到對應資料時移除整頁PPT。可確認Tag Lookup及相似字串在原始樣板中的應用作為參考。

圖一Tag Lookup表

表一 充填結果標籤
步驟3:根據需求建立自己的樣板,例如:不同結果的放置位置、字體大小、圖片大小與版型的設計等。
範例:標準模板的報告中,充填壓力與溫度的Tag Lookup字串在不同頁(見圖二a, b,並參考表一)。若製作客製化的模板,可以同時將充填的溫度與壓力放置在同一頁,並且可以更改版型設計或是字體大小等。(見圖二c)。
備註:將設定好的客製化報告樣板存檔在同一個資料夾裡。
| (a) | (b) | (c) | ||
 |
 |
 |
圖二 (a)(b)為標準樣板,(c)為依據需求製作的客製化樣板
步驟4:在主頁的頁籤上點擊報告來開啟報告精靈,並將樣板指定為客製化的樣板。指定好其他偏好與輸出設定後,點擊開始來產生報告。之後即可點擊播放來查閱,或在指定的位置取得報告。
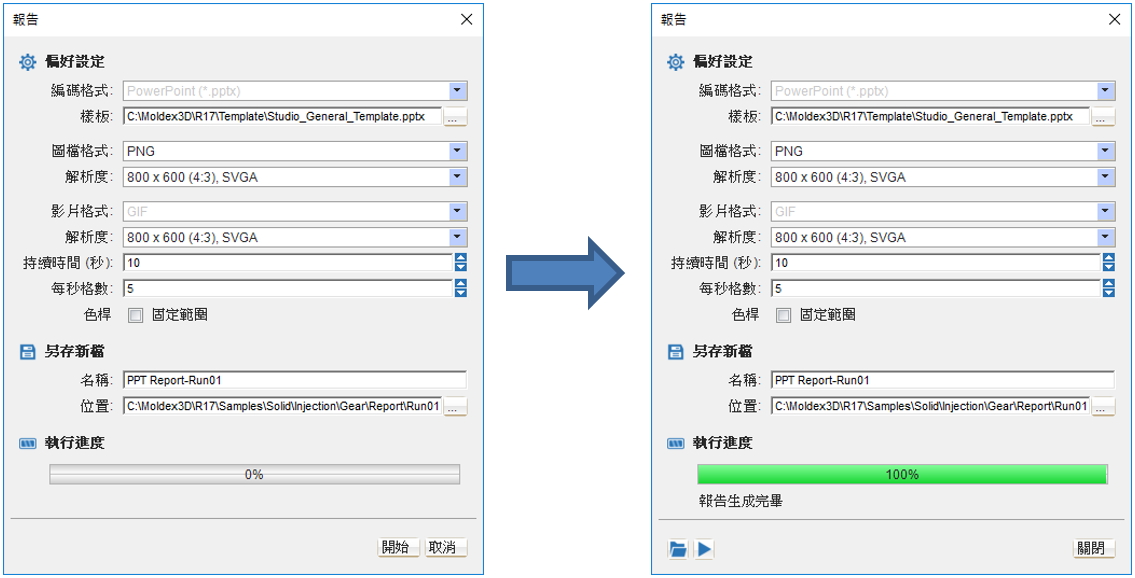
圖三 報告精靈
步驟5:圖四a, b為標準模板所顯示的結果(參考圖二a, b)。圖四c為客製化模板所顯示的結果(參考圖二c)。
| (a) | (b) | (c) | ||
 |
 |
 |